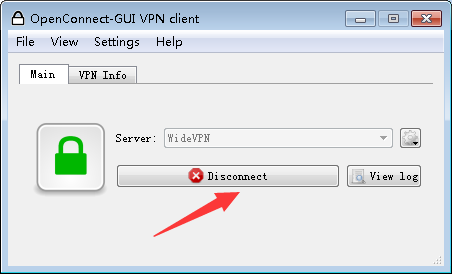How to Set up the AnyConnect connection on Windows 8/10
OpenConnect-gui is a graphical (Windows and MacOSX) port of OpenConnect.
Download the Openconnect software. download here or here
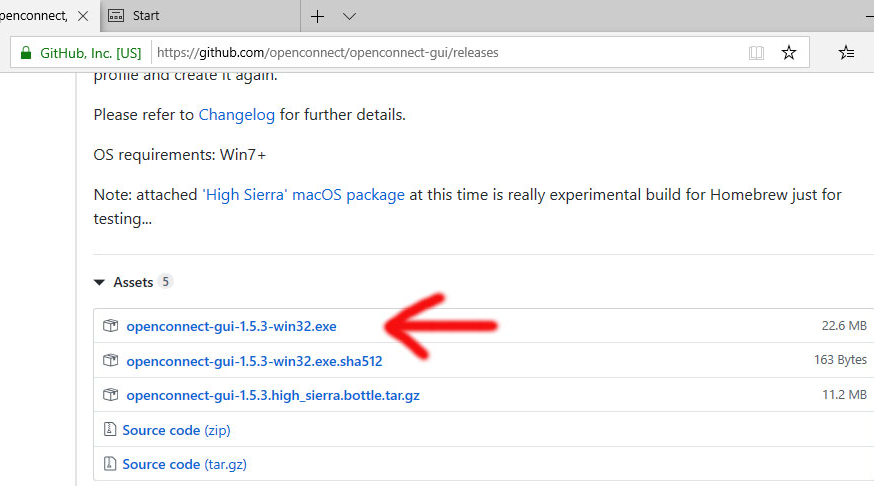
Click on the downloaded file to run the setup. Click on Next.
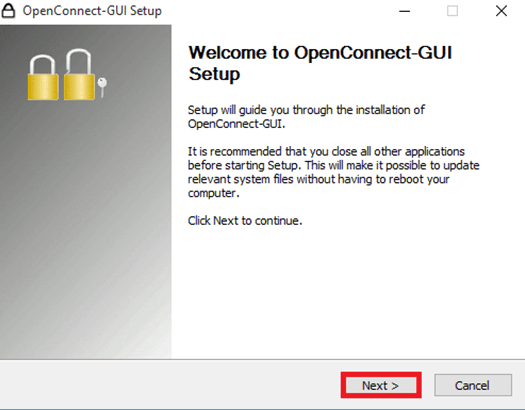
Follow install setup Click on “I Agree”Click “Next” on the next three steps
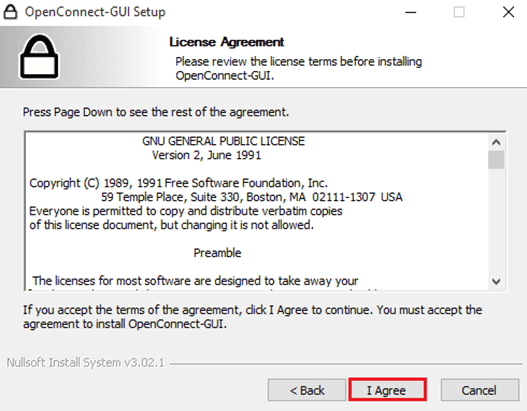
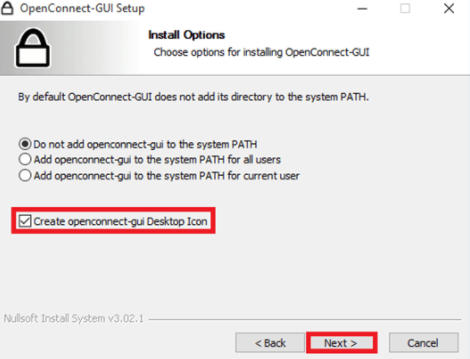
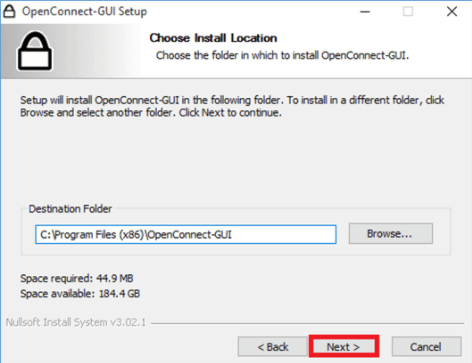
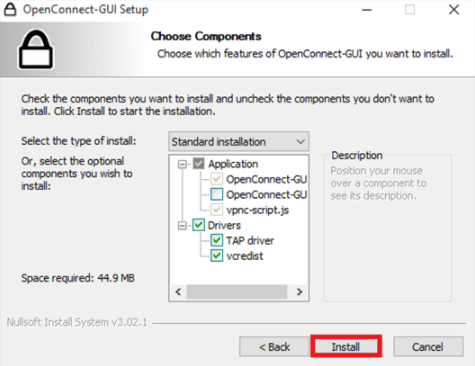
Confirm the following Windows security window by pressing “Install” so the network adapter can be set up.
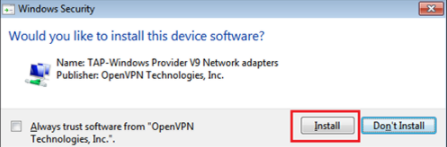
Click on the “Settings” icon and select “New profile”
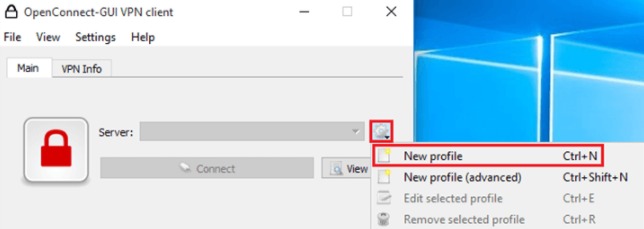
Put a check mark on ‘Customize‘
Name: VPN Server location name
Gateway: Your desired Openconnect server address. Here you can find the complete list of FastestVPN Server addresses. Make sure to enter an “Openconnect” server address from this list
Under Gateway please enter the VPN server's address: you can find the complete list of widevpn Server addresses at member center--vpn server. Then Click on “Save”
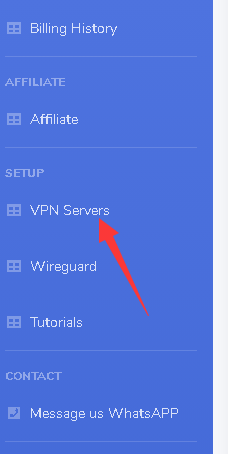
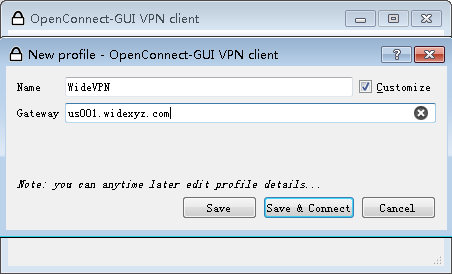
Click on “Connect
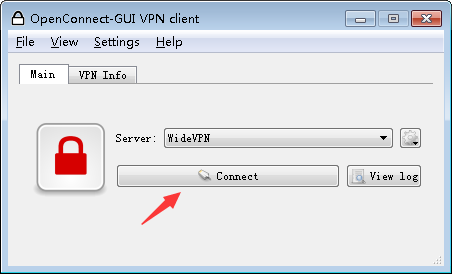
Enter your widevpn “Username” and click “OK”, then enter your widevpn “Password” and click “OK”
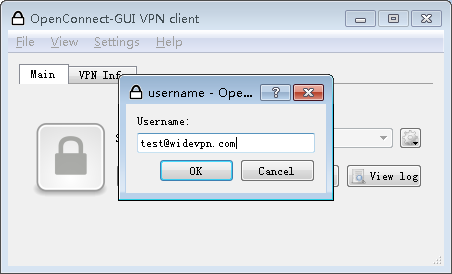
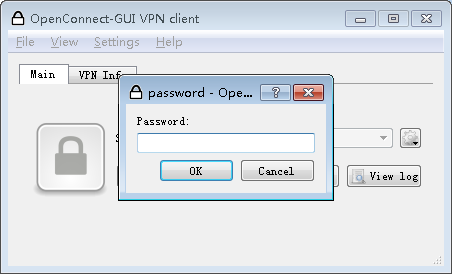
Once the “Lock” turns to green that means your VPN connection is complete. Use the Disconnect button when you need to disconnect the VPN connection.